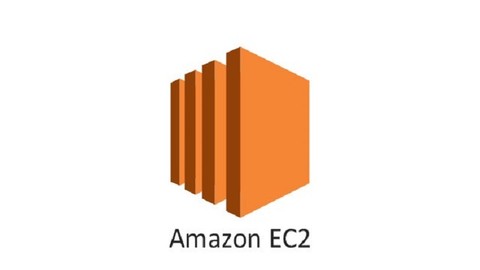
Si has llegado hasta aquí es por que has escuchado de las bondades de la nube de Amazon y buscas como embarcarte en ese mundo, no voy a comparar este servicio con otros tratare de ir al grano y explicarte como iniciar en este mundillo.
En el siguiente articulo voy a enseñarles como configurar una maquina virtual en Amazon Web services, cumpliendo los siguientes pasos:
- Calculadora de precios.
- Creación de Key Pair.
- Creación y configuración de Instancia.
- Conectarse por SSH con Windows y Linux.
- Redimensionar Disco Duro o Volumen.
- Actualizar sistema operativo.
- Conclusión.
Contenido
Calculadora de precios.
Es importante antes de comenzar a crear una instancia de Amazon conocer los precios y las modalidades de pago que nos ofrece.
Para ello vamos a dirigirnos a SIMPLE MONTHLY CALCULATOR donde podemos elegir el plan que mas se ajuste a nuestro presupuesto.
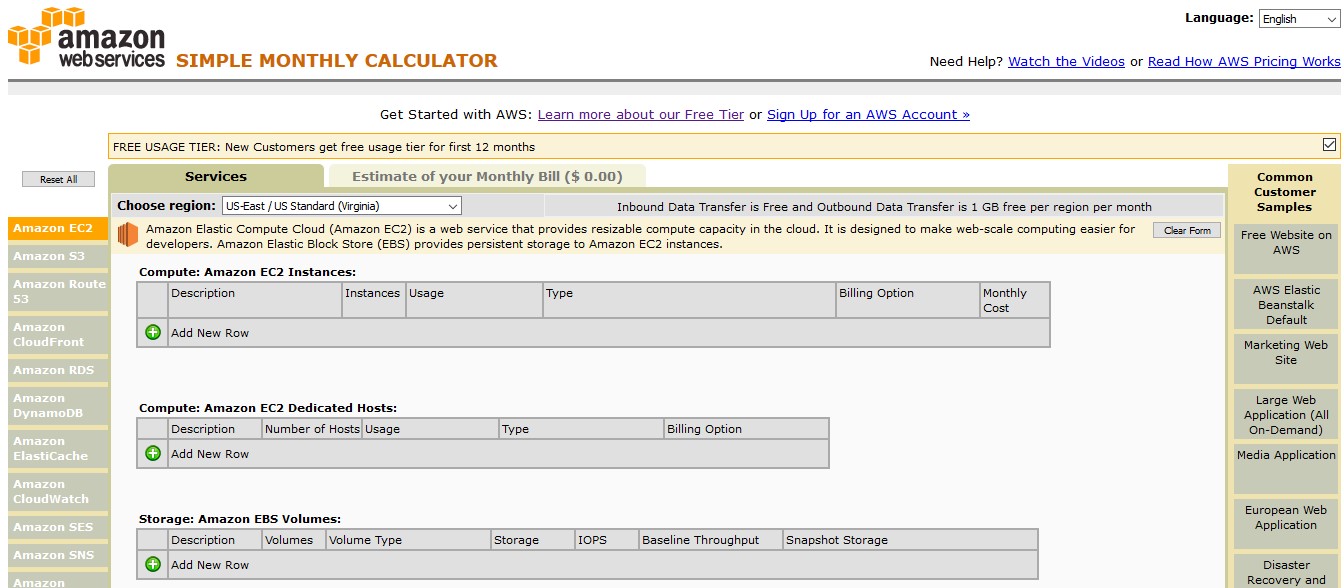
Esta calculador online nos da una vista perfecta de cuanto gastaremos mensualmente y que modalidades de pago dispone Amazon EC2.
Para comenzar a usar la calculadora se deben agregar las especificaciones que necesitemos utilizando el siguiente icono:
![]()
Entre las opciones de Compute: Amazon EC2 Instances: podemos elegir alguno de los siguientes planes
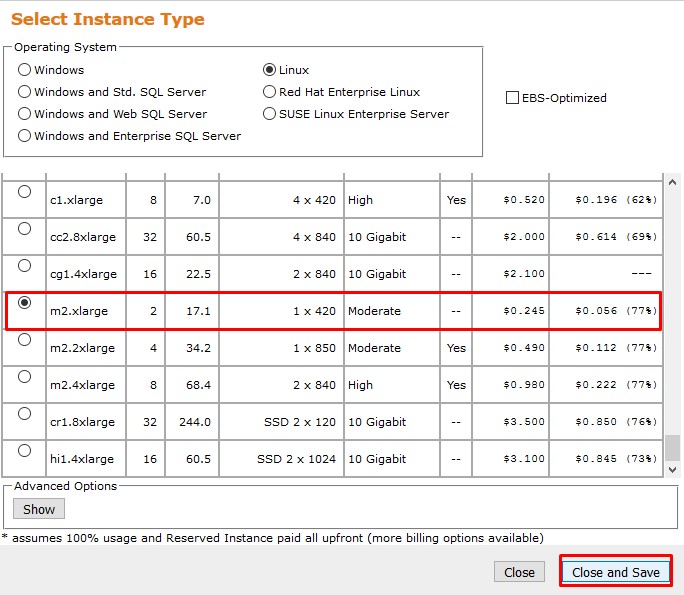
Para efectos de este tutorial voy a seleccionar la instancia de tipo m2.xlarge que me ofrece:
- CPU 2 Core
- 17.1 RAM
- 420GB HDD
Igualmente se pueden seleccionar diferentes opciones de pagos.

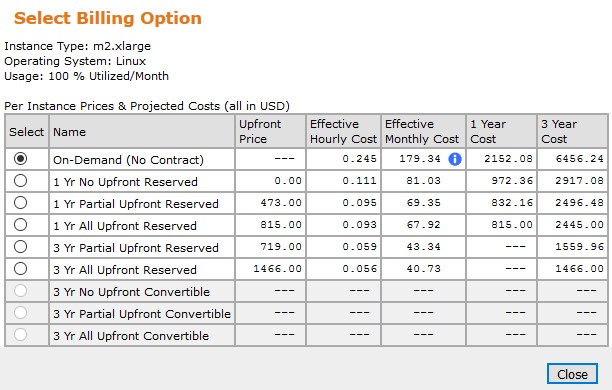
De acuerdo a las opciones seleccionadas podrás ver cuanto es lo que deberás pagar de forma mensual o anual. esta vista se encuentra en la siguiente pestaña.
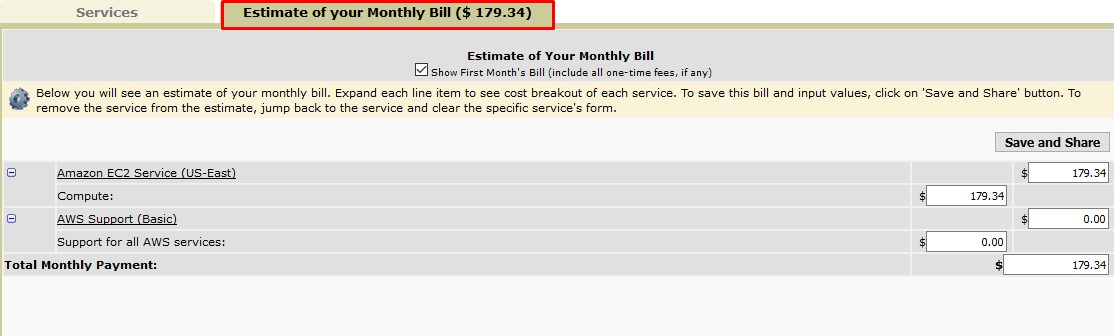
Creación de Key Pair.
Una vez creada una cuenta en Amazon web services lo primero que nos exige Amazon es crear una key pair, esto no es mas que una llave encriptada que nos permite conectarnos de forma segura por SSH a nuestra instancia o maquina virtual.
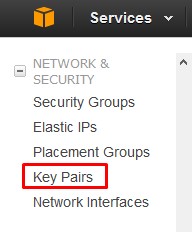
En el menú de la izquierda deberemos seleccionar Key Pairs de la Categoría NETWORK & SECURITY, una vez seleccionada se procede a crear la Key Pair haciendo click en el botón Create Key Pair.
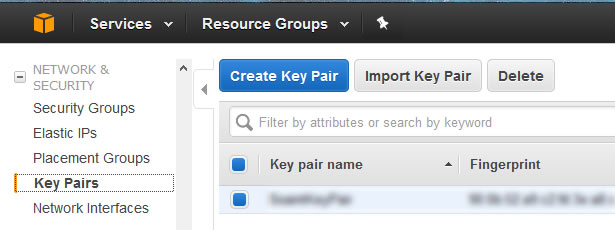
Esto nos desplegara una venta modal donde deberemos escoger el nombre de nuestra Key Pair para que luego se descargue en nuestro equipo.
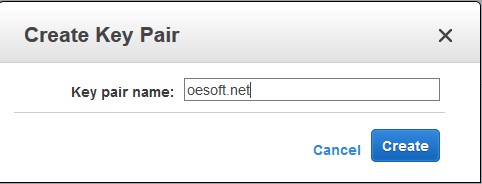
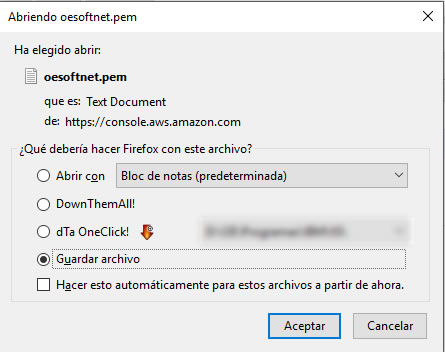
El archivo pem que nos descargamos deberemos guardarlo, este lo usaremos para conectarnos vía SSH.
Creación y configuración de Instancia.
La creación de una instancia se realiza de forma muy fácil siguiendo los siguientes pasos:
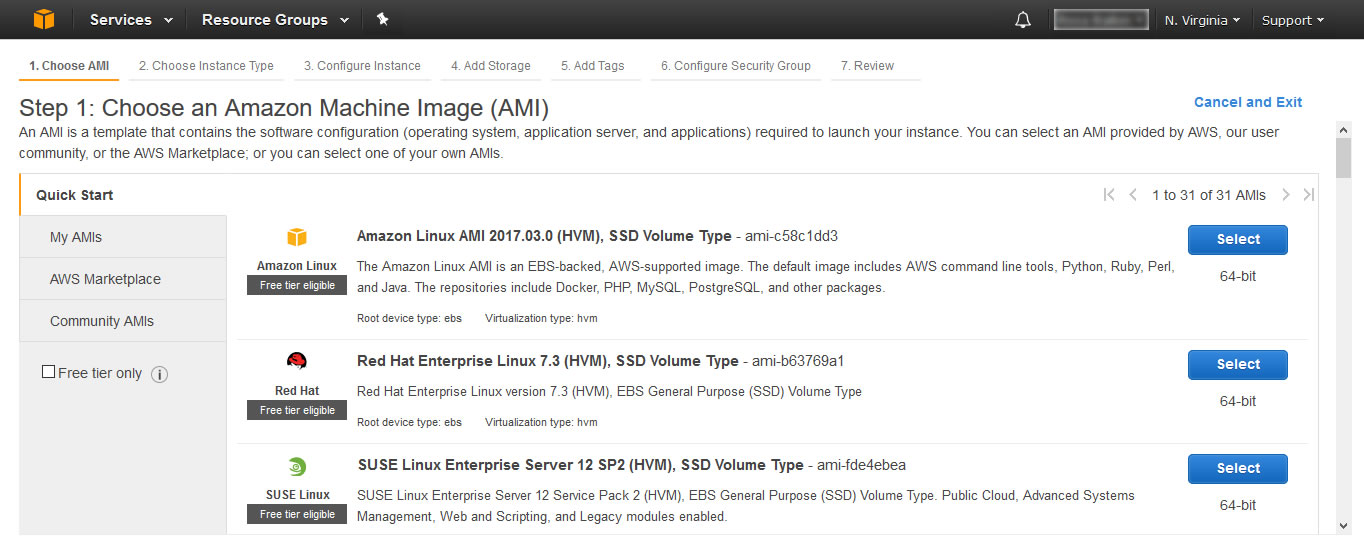
El primer Paso consiste en elegir el Amazon Machine Image (AMI), Amazon nos proporciona 31 AMIs a elegir, aparte también hay un Market donde hay cientos de AMIs que pueden ser Gratis o Pagas.
Para este tutorial vamos a elegir un Centos 6 que es gratis.

El paso 2 consiste en elegir el tipo de instancia, en este punto eligiéremos la instancia que hemos colocado en la calculadora de Amazon y presionamos Review and Launch.
![]()
Entre las diferentes opciones de configuración de la instancia debemos modificar el tamaño del disco duro, ya que para esta AMI viene por defecto en 8GB y el tipo de instancia elegido soporta 1 HDD de 420GB de tipo Magnetico.
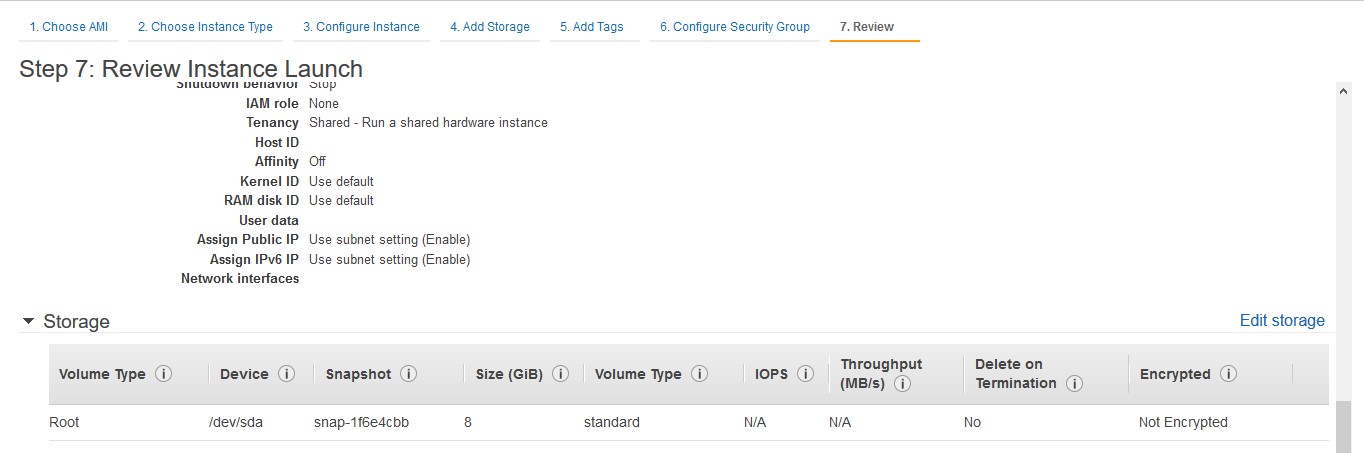
Presionando Edit storage podemos cambiar el espacio del disco duro 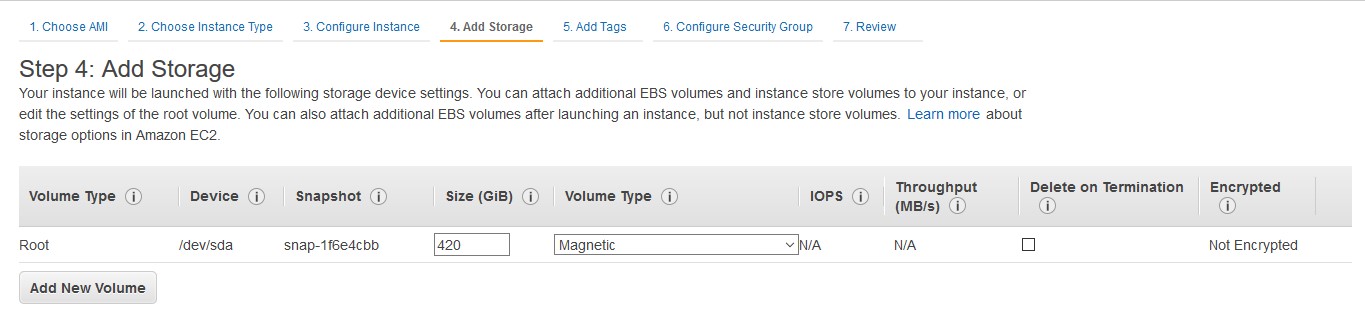
Una vez elegido la configuración deseada podemos finalizar la creación de la instancia con 2 pasos, primero presionamos Launch 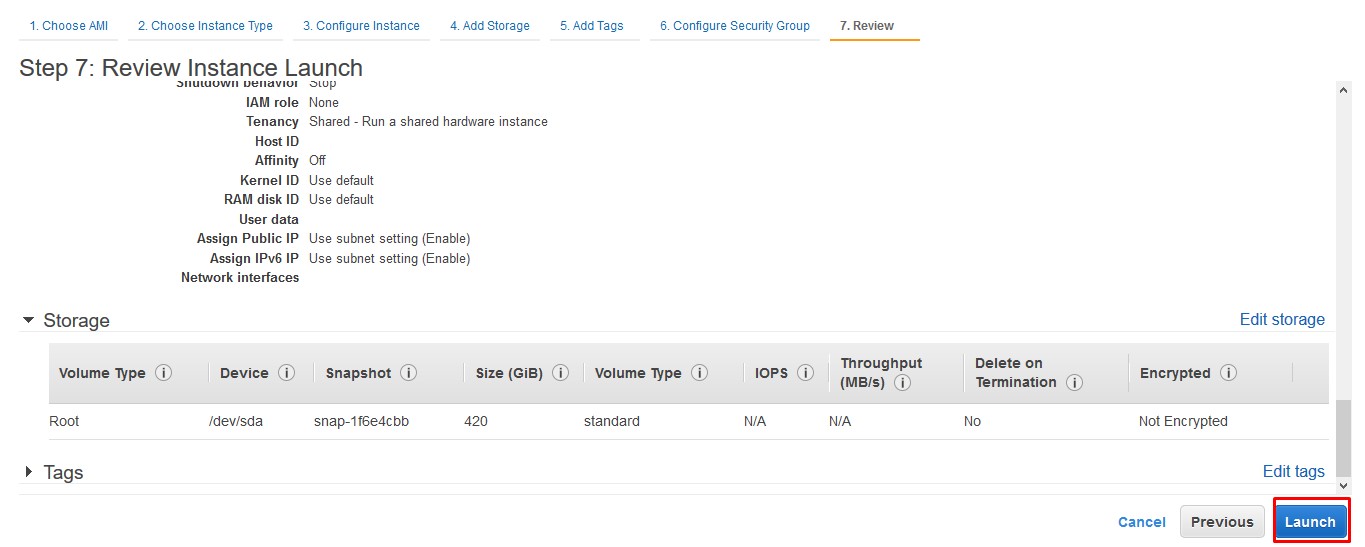 Luego seleccionamos el Key Pair antes creado y confirmamos la creación de la instancia.
Luego seleccionamos el Key Pair antes creado y confirmamos la creación de la instancia.
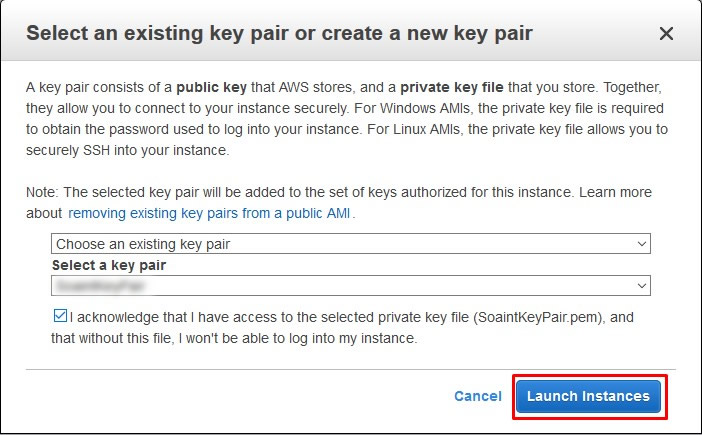
debemos esperar como 1 minuto hasta que nuestra instancia este creada.
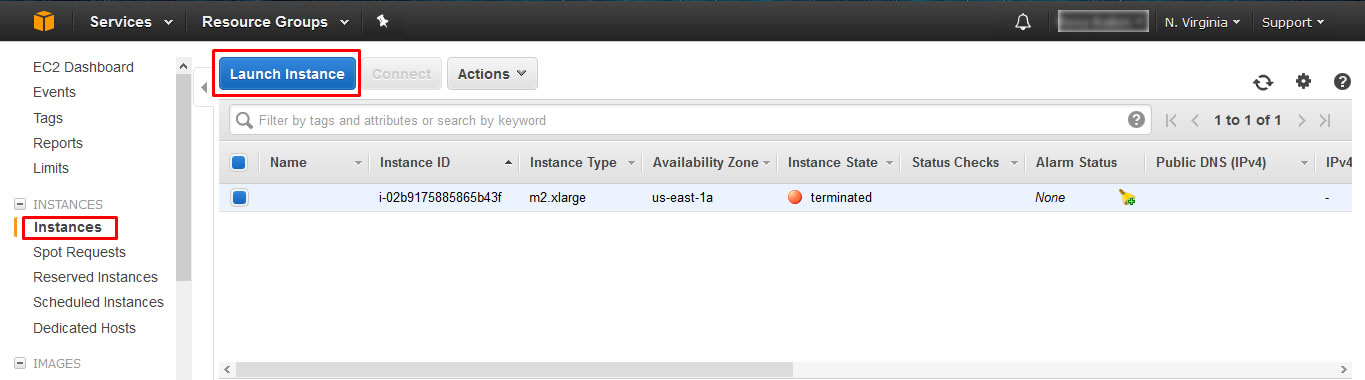
Conectarse por SSH con Windows y Linux.
Windows
Para la comunicación por SSH a mi me gusta usar el programa MobaXterm y es muy facil de usar.
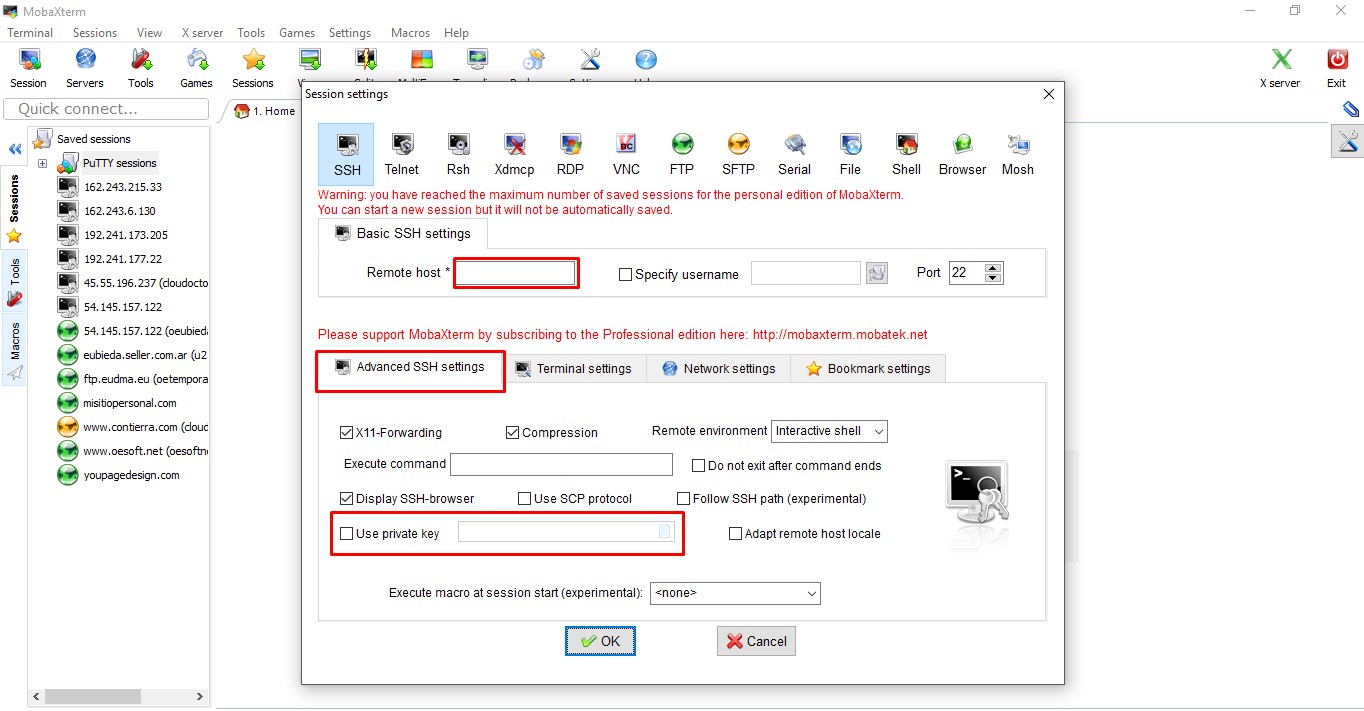
En Remote host: deberemos escribir la ip pública de la instancia, la misma la podemos encontrar en la consola de Amazon EC2 haciendo click en la instancia creada.
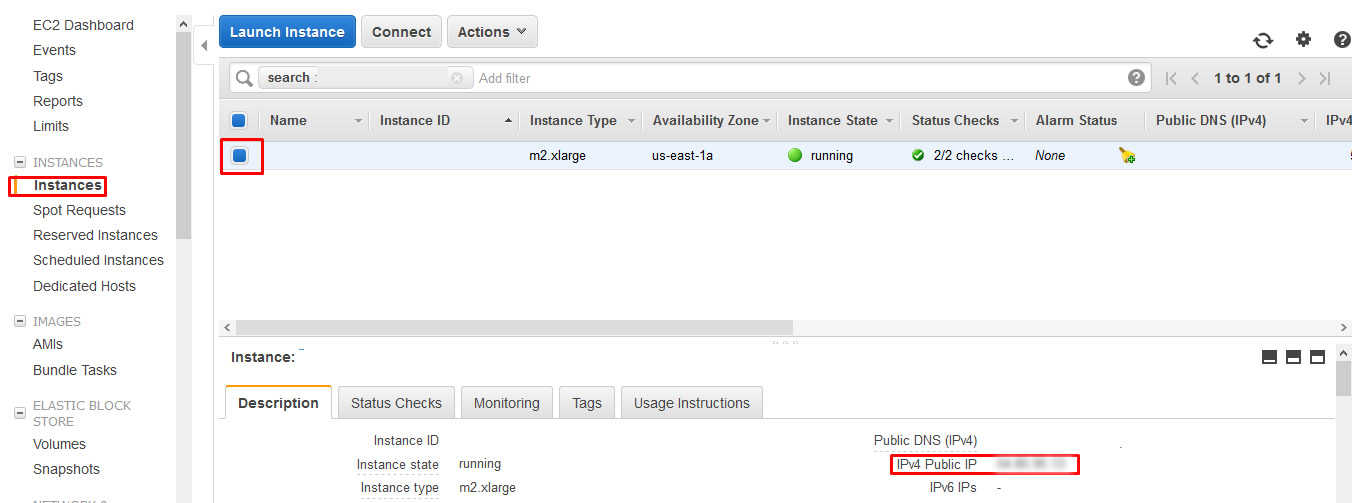
En donde dice Use Private Key debemos buscar y seleccionar el archivo pem antes creado en key pairs
Linux
Desde un terminal deberemos usar el siguiente comando:
ssh -i "KeyPair.pem" [email protected]
Redimensionar Disco Duro o Volumen.
Este paso es importante ya que por defecto el sistema operativo no hace uso del espacio total del disco, para conocer el espacio que tenemos haremos lo siguiente:
[root@~]# df -h
Filesystem Size Used Avail Use% Mounted on
/dev/xvde1 7.9G 797M 6.7G 11% /
tmpfs 8.4G 0 8.4G 0% /dev/shm
Para poder ver la capacidad total del disco disco debemos ejecutar:
[root@~]# fdisk -l Disk /dev/xvde: 451.0 GB, 450971566080 bytes 255 heads, 63 sectors/track, 54827 cylinders Units = cylinders of 16065 * 512 = 8225280 bytes Sector size (logical/physical): 512 bytes / 512 bytes I/O size (minimum/optimal): 512 bytes / 512 bytes Disk identifier: 0x00098461 Device Boot Start End Blocks Id System /dev/xvde1 * 1 1045 8387584 83 Linux
Para incrementar el espacio del disco deberemos re-particionar el disco.
[root@~]# fdisk /dev/xvde
WARNING: DOS-compatible mode is deprecated. It’s strongly recommended to
switch off the mode (command ‘c’) and change display units to
sectors (command ‘u’).Command (m for help):
Con fdisk desde consola podemos hacer todo el manejo de las particiones.
Escribimos la letra u para poder ver los sectores del disco
Command (m for help): u
Changing display/entry units to sectors
Luego la letra p para ver el estado actual de la partición
Command (m for help): p
Disk /dev/xvde: 451.0 GB, 450971566080 bytes
255 heads, 63 sectors/track, 54827 cylinders, total 880803840 sectors
Units = sectors of 1 * 512 = 512 bytes
Sector size (logical/physical): 512 bytes / 512 bytes
I/O size (minimum/optimal): 512 bytes / 512 bytes
Disk identifier: 0x00098461Device Boot Start End Blocks Id System
/dev/xvde1 * 2048 16777215 8387584 83 Linux
Ahora procedemos a eliminar la partición escribiendo la letra d
Command (m for help): d
Selected partition 1
Luego deberemos crear una nueva partición y para poder tener la máxima capacidad del disco. Debemos escribir la letra n luego nos preguntara que tipo de partición sera.
Aquí escribimos p para que sea primaria
Escribimos luego el número 1 ya que es nuestra primera partición.
Luego escribimos 2048 debido a que es el sector de inicio de nuestro disco duro.
después presionamos Enter para que tome el valor por defecto que es el valor mas alto permitido.
Command (m for help): n
Command action
e extended
p primary partition (1-4)
p
Partition number (1-4): 1
First sector (63-880803839, default 63): 2048
Last sector, +sectors or +size{K,M,G} (2048-880803839, default 880803839):
Using default value 880803839
Si escribimos p podemos ver como quedara nuestro disco
Command (m for help): p
Disk /dev/xvde: 451.0 GB, 450971566080 bytes
255 heads, 63 sectors/track, 54827 cylinders, total 880803840 sectors
Units = sectors of 1 * 512 = 512 bytes
Sector size (logical/physical): 512 bytes / 512 bytes
I/O size (minimum/optimal): 512 bytes / 512 bytes
Disk identifier: 0x00098461Device Boot Start End Blocks Id System
/dev/xvde1 2048 880803839 440400896 83 Linux
Ahora si podemos ver que estamos haciendo uso de la totalidad del disco.
El siguiente paso consiste en asignarle la etiqueta de boot a la partición recién creada, escribimos la letra a y luego el número 1 debido a que es el número de nuestra partición.
Command (m for help): a
Partition number (1-4): 1
Para confirmar los cambios deberemos escribir la letra w
Command (m for help): w
The partition table has been altered!Calling ioctl() to re-read partition table.
WARNING: Re-reading the partition table failed with error 16: Device or resource busy.
The kernel still uses the old table. The new table will be used at
the next reboot or after you run partprobe(8) or kpartx(8)
Syncing disks.
[root@~]#
para que los cambios surtan efecto deberemos reiniciar la instancia.
[root@ ~]# reboot
Broadcast message from root@
(/dev/pts/0) at 23:24 …The system is going down for reboot NOW!
Una vez creada la partición es necesario redimensionarla, esto se realiza con el siguiente comando:
[root@~]# resize2fs /dev/xvde1
resize2fs 1.41.12 (17-May-2010)
Filesystem at /dev/xvde1 is mounted on /; on-line resizing required
old desc_blocks = 1, new_desc_blocks = 27
Performing an on-line resize of /dev/xvde1 to 110100224 (4k) blocks.
The filesystem on /dev/xvde1 is now 110100224 blocks long.
Para verificar que todo resulto correcto podemos usar el siguiente comando.
[root@ ~]# df -h
Filesystem Size Used Avail Use% Mounted on
/dev/xvde1 414G 813M 392G 1% /
tmpfs 8.4G 0 8.4G 0% /dev/shm
Actualizar sistema operativo.
Siempre es importante mantener actualizado nuestro sistema operativo y en este caso por ser un linux Centos deberemos usar como root yum update
[root@~]# yum update
Conclusión.
Tienes que tener cuidado en la instancia que creas y la configuración elegida ya que se pueden agregar cargos no deseados a la tarjeta de crédito.
He tratado de ser lo mas gráfico posible pero sin profundizar mucho, si necesitas mas detalles te puedo responder en los comentarios.
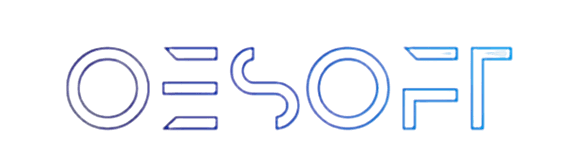
Deja una respuesta